Cloud Archive od OVH wspiera wiele metod przesyłania do niego danych. Moim zdaniem najprostszą dla większości mniej zaawansowanych użytkowników i najbardziej uniwersalną będzie wykorzystanie do tego celu protokołu FTP. Konkretnie szyfrowanego SFTP. W tym artykule wyjaśnię jak połączyć się z Cloud Archive po SFTP.
Dane logowania
Zgodnie z danymi na stronie, dane logowania dla SFTP wyglądają tak, jak na grafice poniżej. Przyznaje, że musiałem chwilę szukać danych wchodzących w skład hasła, bo dokumentacje OVH nie opisują tego zbyt dobrze.
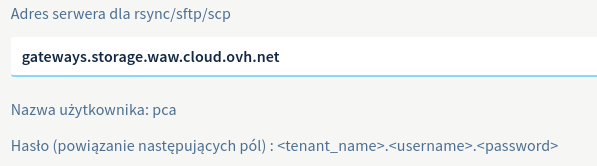
Skoro tu jesteś, to zakładam, że masz już konto na OVH i otwarte Public Cloud i masz utworzony kontener w Cloud Archive. Przejdźmy, więc do konkretów. Szukamy elementów wchodzących w skład hasła.
Nowy użytkownik
Jeśli nie masz jeszcze założonego żadnego użytkownika, musimy go założyć teraz, ponieważ jest to niezbędne, żeby znaleźć dane logowania. Przejdźmy do karty Users & Roles. Dodajmy tam użytkownika. Niech to będzie Administrator.
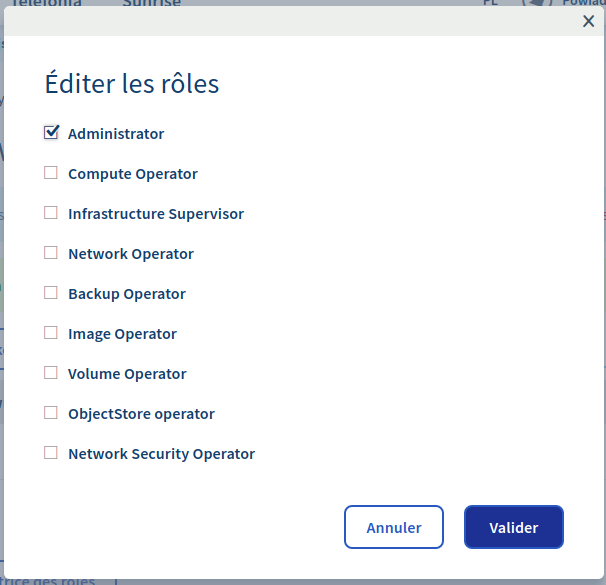
Nie mam pojęcia dlaczego ta karta jest po Francusku, ale OVH miewa takie wpadki w interfejsie. Klikamy przycisk Valider.
W karcie Users & Roles powinien nam się pojawić nowy użytkownik. Kliknijmy jego konfigurację i wybierzmy Wygeneruj ponownie hasło.
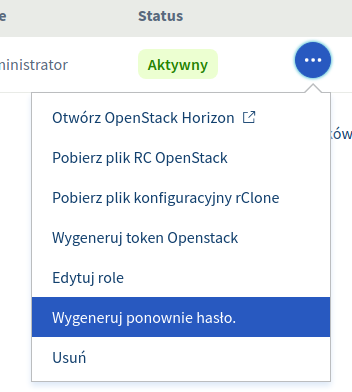
U góry pojawi nam się hasło użytkownika. Zapiszmy je sobie gdzieś na chwilę. To jest element hasła podpisany jako <password>. Zaraz będziemy dodawać do niego kolejne elementy wchodzące w składowe.
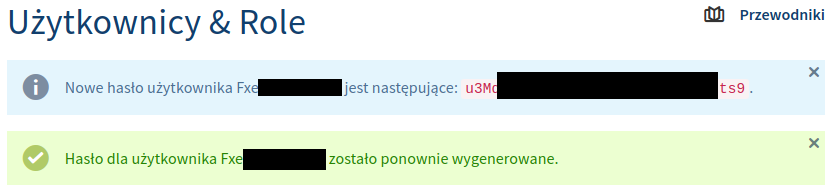
Dalej musimy zdobyć elementy <tenant_name> i <username>, bo one w połączeniu z poprzednim elementem dadzą nam całe hasło dostępu do Cloud Archive po SFTP.
Żeby pobrać dwa kolejne elementy najlepiej będzie pobrać plik z konfiguracją rClone. Wybrana lokalizacja musi być zgodna z lokalizacją kontenera, bo inaczej nie będziemy mogli się z nią połączyć. Dla mnie będzie to WAW.
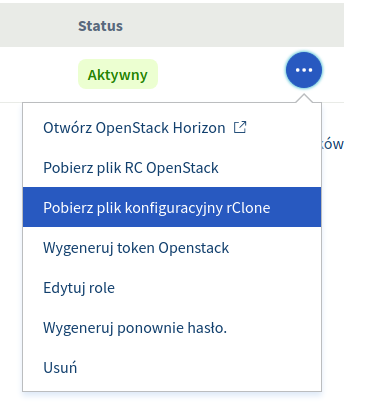
W środku znajdziemy mniej więcej taką treść.
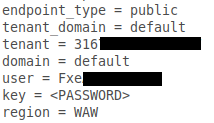
Składnim <tenant_name> to pole tenant, a <username> to oczywiście user. Mając wszystkie składniki kompletujemy wszystkie dane:
Host: gateways.storage.waw.cloud.ovh.net Protocol: SFTP Logon Type: Normal User: pca Password: 316blablabla.Fxeblablabla.U3mblablablablablabla
Konfiguracja FileZilla
Ja do połączenia wykorzystam FileZilla, bo jest dostępny zarówno pod Linuksem, jak i Windowsem. No i jest w miarę bezpieczny.
Dodajemy nową konfigurację klikając File -> Site manager. Pojawia się okno jak na grafice poniżej. Klikamy New Site i podajemy swoją nazwę.
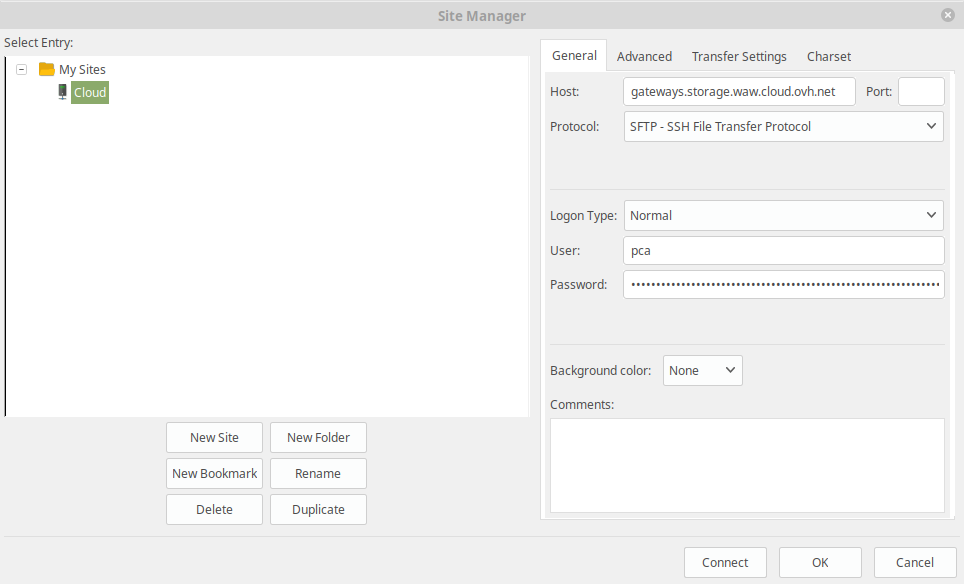
Po prawej stronie wpisujemy wszystkie dane, bo już je zdobyliśmy wcześniej. Następnie klikamy przycisk Connect. W następnym oknie klikamy OK, żeby potwierdzić certyfikat.
Po tym program połączy się z serwerem i będziemy mogli swobodnie wrzucać swoje pliki do naszego archiwum.
Podsumowanie
Zachęcam do tego, żeby pliki, które tam wrzucamy kompresować i zabezpieczać hasłem. Oczywiście nikt z OVH nie powinien mieć nigdy dostępu do tych danych, ale lepiej zapobiegać niż leczyć. Jak to zrobić przeczytasz w artykule o Szyfrowaniu danych i tym o wyborze Haseł.
Mam nadzieję, że teraz już wiesz jak skonfigurować połączenie z Cloud Archive po SFTP i bezpiecznie przechowywać swoje najważniejsze dane.



Gdyby ktoś napotkał taki błąd przy pobieraniu plików po sFTP z OVH Cloud Archive
open for read: received failure with description Failure
ten niech się nie boi. Dane muszą zostać przywrócone z przestrzeni gdzie są archiwizowane. Request jest robiony natychmiast po próbie pobrania danych, ale same dane mogą być dostępne dopiero po maksymalnie 12 godzinach. Dostępność można sprawdzić w panelu Cloud Archive na swoim koncie w Public Cloud od OVH.