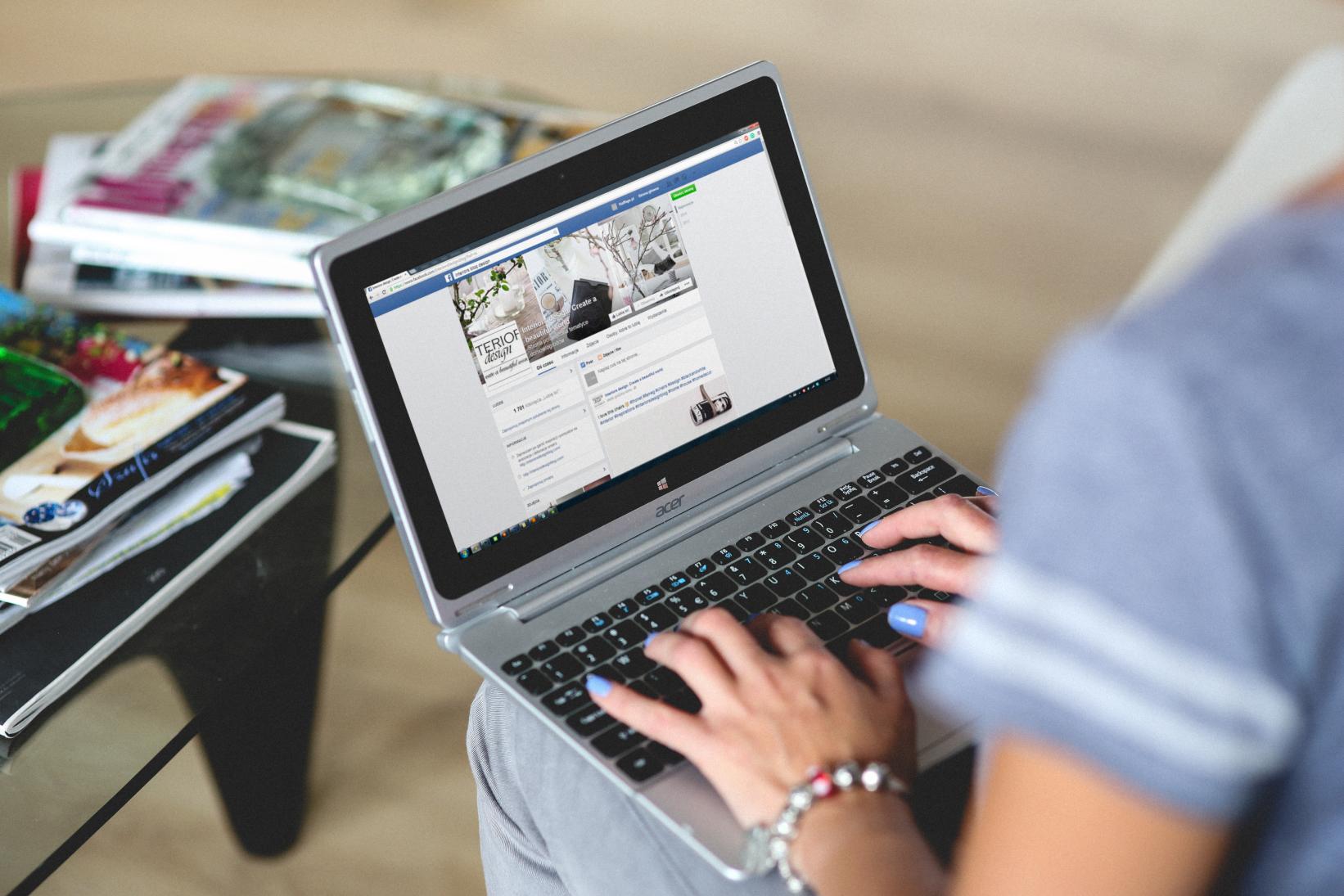Czasami chcemy zrobić zrzut ekrany po to, żeby pokazać coś znajomym, albo zapytać o treść komunikatu, który nam się wyświetlił. Jest kilka metod zrobienia zrzutu ekranu – czyli tak zwanego screenshota. Jak więc zrobić zdjęcie ekranu? Przekonajmy się.
Zaczniemy od metody trudniejszej, ale za to bardzo bezpiecznej. Da się to wykonać zarówno w systemie Windows, jak i Linux.
Zrzut ekranu w Windows
Narzędzie wbudowane
System Windows 10 został wyposażony we wbudowane narzędzie do robienia zrzutów ekranu. Wystarczy na raz wcisnąć CTRL + WINDOWS + S a ekran lekko przygaśnie. U góry będziemy mogli wybrać tryb wykonywania zrzutu ekranu. W domyślnym trybie po prostu zaznaczamy interesujący nas obszar. Po puszczeniu przycisku myszy w prawym dolnym roku pojawi się informacja, że ekran został przechwycony, a po wciśnięciu tej informacji będziemy mogli dany zrzut edytować, zapisać, albo skopiować.
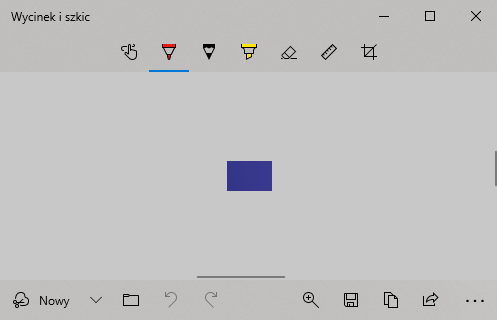
Jeśli ta kombinacja klawiszy nie działa, to musimy próbować kolejnych metod.
Narzędzie wycinania
Musimy znaleźć program Narzędzie wycinania w menu start. W tym celu wciskamy przycisk z logo Windows a, następnie wpisujemy na klawiaturze „narzędzie wycinania”.
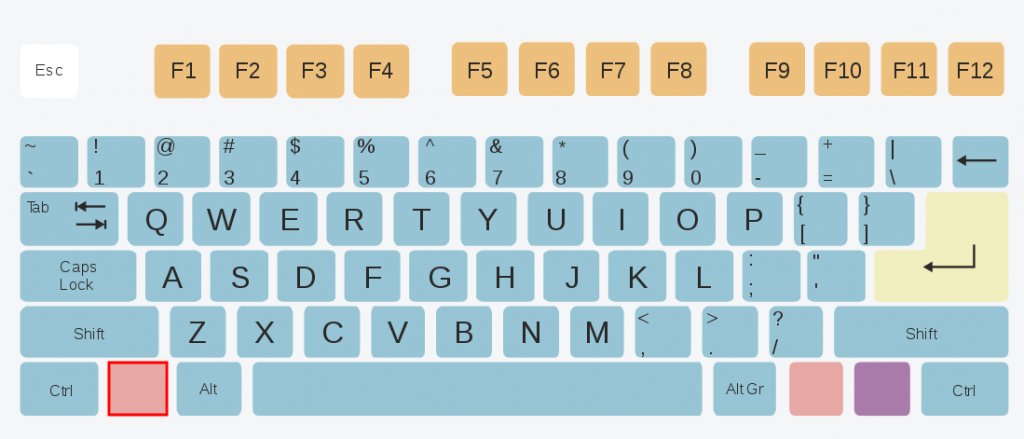
Po otwarciu tego programu wciskamy przycisk Nowy.
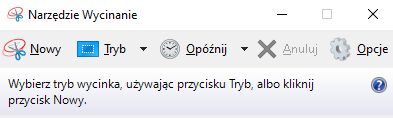
Następnie zaznaczamy interesujący nas obszar, co spowoduje skopiowanie obrazu ekranu do pamięci komputera. Możemy go teraz wkleić w dowolne okno lub zapisać.
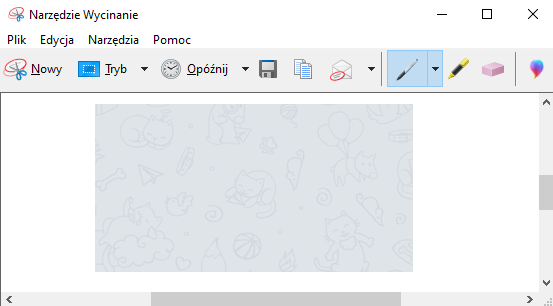
Korzystając z tego narzędzia możemy bez problemu narysować coś na tym zdjęciu albo zapisać je klikając w ikonkę dyskietki. Oto jak robić zdjęcie ekranu w systemie Windows.
Zrzut ekranu w Linux
Właściwie możemy wykonać go podobnie – wciskamy klawisz z logiem Windows i wpisujemy Screenshot. Z pewnością znajdziemy odpowiedni program. Będzie on wyglądał mniej więcej tak.
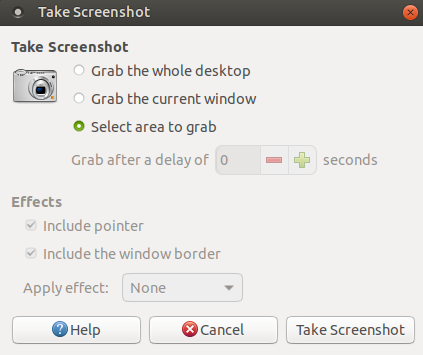
Zawsze wybieramy opcję Select area to grab Dzięki temu unikniemy zapisywania rzeczy, którymi nie chcielibyśmy się dzielić – na przykład innych otwartych okien, w których mogą być wrażliwe dane.
Kolejnym krokiem jest wciśnięcie przycisku Take Screenshot i zaznaczenie obszaru, który chcemy zapisać. Po tej operacji pojawi nam się kolejne okno.
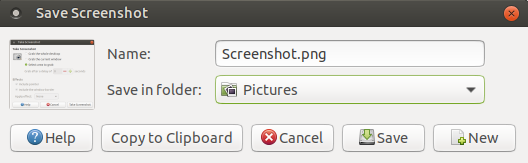
W nim wybieramy Save, aby zapisać plik, lub Copy to Clipboard, aby skopiować go do schowka, z którego możemy go wkleić bezpośrednio do wiadomości email, lub rozmowy na komunikatorze korzystając z kombinacji klawiszy CTRL + V.
Metoda prosta
Ta metoda jest bardzo prosta, ale też bardzo niebezpieczna. Screenshot możemy zrobić korzystając z przycisku Print screen (PrtScn).
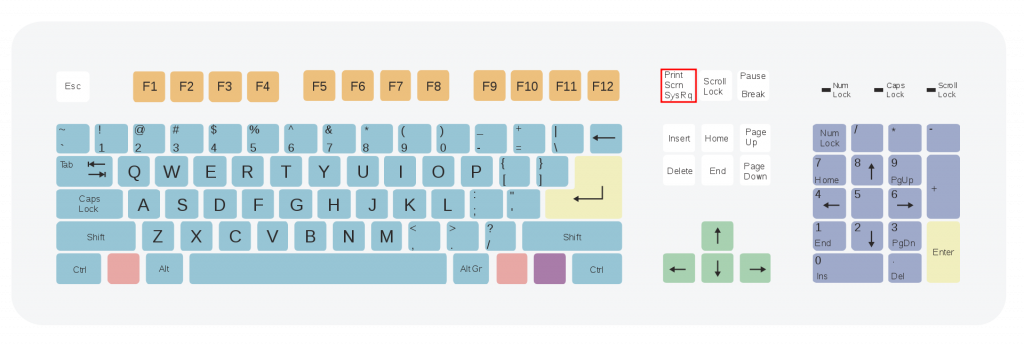
Następnie możemy go wkleić w dowolne miejsce korzystając z przycisków CTRL + V. W tym jednak wypadku zrobimy zrzut całego ekranu. Co jest w tym niebezpiecznego? To, że możemy przypadkiem w pośpiechu wysłać poufne dane, które znajdują się na innym monitorze, albo w innym oknie. Bardzo wiele danych wyciekło w ten sposób, więc należy go unikać jak okna i zawsze zaznaczać obszar, który nas interesuje.
Podsumowanie
Zawsze upewnijmy się, że treść na wykonanym zrzucie ekranu nie zawiera poufnych informacji, które mogą trafić w niepowołane ręce. Unikajmy wykonywania i wysyłania zrzutów całego ekranu.