PDF, czyli Portable Document Format to plik, który został zaprojektowany do tego, żeby być przenośnym. Niezależnie od tego, gdzie chcemy go otworzyć, prawie zawsze damy radę, bo jest wspierany przez bardzo wiele systemów. Dziś skupimy się na tym, jak możemy wygenerować z kilku popularnych programów do edycji tekstu. Przygotowałem sposoby generowania takiego pliku w WORD, Google DOCS, LibreOffice i OpenOffice.
Generowanie PDF w WORD
Większość z nas do pisania dokumentów używa programu Word. Sam częściej korzystam z Dokumentów Google, ale Word jest zdecydowanie bardziej popularny. Jak więc zrobić PDF w Word? Bardzo prosto.
Po tym jak skończymy przygotowywać dokument kliknij przycisk Plik w górnym prawym rogu.
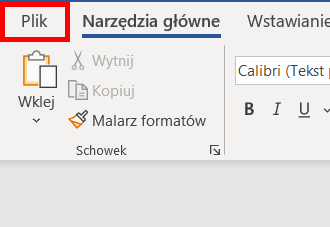
Następnie przejdźmy do menu, które się właśnie otworzyło i wybierzmy opcję Zapisz jako. Później wybierzmy miejsce zapisu. Na przykład Ten Komputer, lub spróbujmy wybrać miejsce osobiście klikając w Przeglądaj. Jeśli nie widzisz takiego menu jak poniżej, nie przejmuj się. Prawdopodobnie używasz innej wersji programu Word niż ja, ale samorozwiązanie problemu powinno być bardzo podobne.
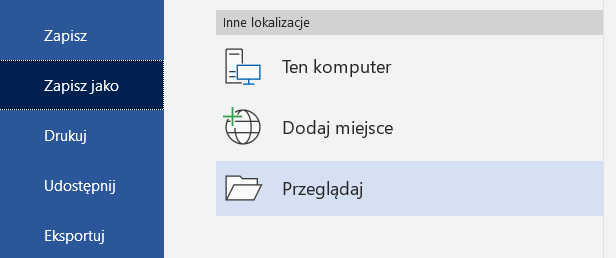
W następnym oknie w miejscu Nazwa Pliku wpisz nazwę pod którą chcesz zapisać plik. Następnie w miejscu Zapisz jako typ wybierz Plik PDF, bo właśnie taki format chcesz uzyskać. Na koniec kliknij Zapisz.
Tylko tyle koków dzieli Cię od wygenerowania tego pliku w programie Word. To bardzo proste!
PDF w Google Docs
Teraz zajmiemy się generowaniem pliku w programie Google Docs, który jest dostępny w Google Drive dla każdego, kto korzysta z Google Mail.
Otwórzmy więc dokument, który chcemy zapisać jako PDF w Google Docs. Zaczynamy bardzo podobnie jak w przypadku programu Word. Musimy kliknąć Plik w górnym lewym rogu ekranu.
Tutaj mamy dwie opcje. Możemy zapisać nasz dokument bezpośrednio do formatu PDF, albo wydrukować go do tego formatu. Na pierwszy rzut oka wydaje się, że nie ma to żadnego znaczenia. Z moich doświadczeń wynika jednak, że pliki „wydrukowane” do PDF wyglądają lepiej. Nie mają problemów z polskimi znakami. Pokażę jednak obie metody.
Zapis
Klikamy kolejności pokazanej poniżej – Plik > Pobierz > Plik PDF.
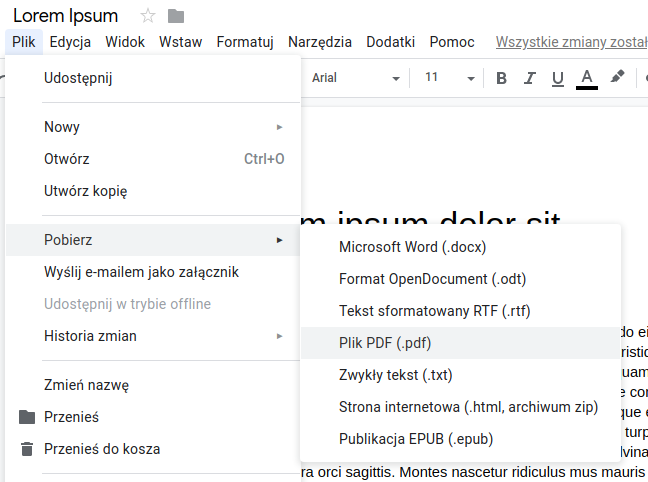
To spowoduje rozpoczęcie pobierania pliku.
Druk
Tym razem klikamy w kolejności Plik > Drukuj.
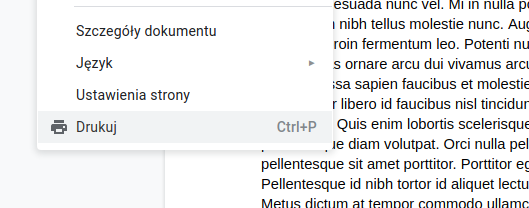
Z okna,które się pojawi wybieramy Destination: Save as PDF, a później klikamy przycisk Save. Później już tylko wybieramy folder, do którego ma zostać zapisany plik i to wszystko!
PDF w OpenOffice i LibreOffice
Tutaj sprawa jest równie prosta, jak w przypadku dwóch poprzednich. Ten przykład będzie w języku angielskim.
Najpierw klikamy przycisk File w górnym lewym rogu, a następnie Export As i Export as PDF…
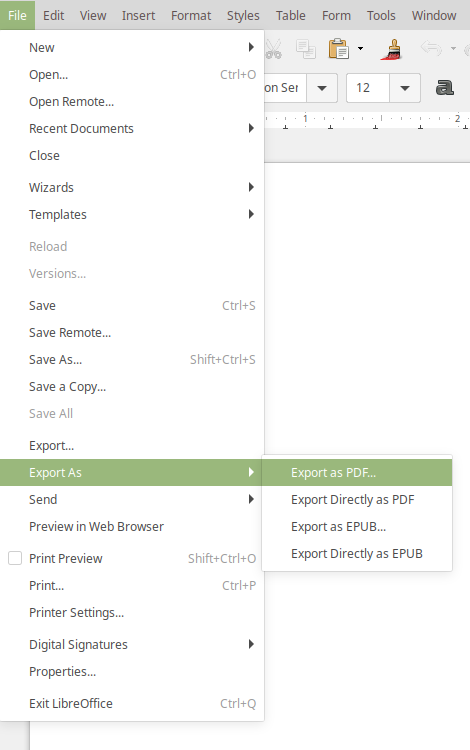
Potem już tylko potwierdzamy parametry pliku i zapisujemy plik jak w poprzednich przypadkach.
Podsumowanie
Mam nadzieje, że rozwiązałem Twój problem, bo po to jest ten blog. W razie pytań możesz przejrzeć inne artykuły dotyczące programu WORD albo napisać do mnie korzystając z formularza po prawej stronie.


